Photoshop 2021 (Version 22.4.1) PC/Windows [April-2022]
- stanguagrilen
- Jul 5, 2022
- 5 min read

Photoshop 2021 (Version 22.4.1) Crack+ [32|64bit] [2022] Adobe Audition Adobe Audition is a free tool used to enhance the sound in your videos. You can easily apply different effects to audio, and you can also mix it with other audio files in your project. Photoshop 2021 (Version 22.4.1) Crack + Free Download Adobe Photoshop Elements is optimized to work on a wide variety of mobile devices, even the best smartphones and tablets. It is available for iPad, iPhone, Android, Windows and Mac users. In particular, it is optimized for the iPad. So, Photoshop Elements is the world's most used image editing software. In this Photoshop Elements tutorial, we will learn how to import images to Photoshop Elements. In this Photoshop Elements tutorial, we will use the combination of Lightroom and Photoshop Elements. Photoshop Elements provides a few new features such as online cloud storage, mobile apps, and social media features. The combination of Photoshop Elements and Lightroom provides an organized environment for creating, editing and creating online edits using the two apps. Don't worry, we will learn about downloading images from different sources, such as cameras, memory cards, or online cloud storage. You will also learn how to process and organize your images using Adobe Photoshop Elements. Let's get started. Getting Started with Adobe Photoshop Elements Step 1: Downloading Images using Adobe Photoshop Elements To begin with, download Adobe Photoshop Elements 14 and then install it. Make sure to download the latest version. After installing Photoshop Elements, launch it and create a new document. After creating a new document, use the following image to learn how to import images. Step 2: Importing Images using Adobe Photoshop Elements Place an image in your new document. To do so, press Ctrl-A to activate the selection tool and then press and hold the mouse button on the picture. Press the Enter key to place it in the document. Step 3: Splitting Images Using Adobe Photoshop Elements Place the image you want to create a duplicate of. Go to Edit > Split and then click the border next to the original image you placed. Press Ctrl-E to place the duplicate on the side of the image. Note: You can also create four copies in Photoshop Elements 14. Press Ctrl-C or Ctrl-V to create a new layer. On the Layers palette, click on the single layer to duplicate it. Then go to Edit > Split and click the border next to the original image. This method is easier to handle when you have multiple duplicate layers. Step 4: Getting rid of a Background Place the image you want to get rid of in the new document you created. Click the background on the new document and use the Eraser 388ed7b0c7 Photoshop 2021 (Version 22.4.1) /**************************************************************************** ** ** Copyright (C) 2016 The Qt Company Ltd. ** Contact: ** ** This file is part of Qt Creator. ** ** Commercial License Usage ** Licensees holding valid commercial Qt licenses may use this file in ** accordance with the commercial license agreement provided with the ** Software or, alternatively, in accordance with the terms contained in ** a written agreement between you and The Qt Company. For licensing terms ** and conditions see For further ** information use the contact form at ** ** GNU General Public License Usage ** Alternatively, this file may be used under the terms of the GNU ** General Public License version 3 as published by the Free Software ** Foundation with exceptions as appearing in the file LICENSE.GPL3-EXCEPT ** included in the packaging of this file. Please review the following ** information to ensure the GNU General Public License requirements will ** be met: ** ****************************************************************************/ #pragma once #include "core_global.h" #include "vcs_root.h" namespace Vcs { // Notification emitted when a file has been renamed class CHAIN_EXPORT RenameFileAware: public virtual VisualStudio::RenamedFiles { public: ~RenameFileAware() override; void NewFileCreated(const QString &fileName, const QString &parent) override; }; // Notification emitted when a file has been moved class CHAIN_EXPORT MoveFileAware: public virtual VisualStudio::RenamedFiles { public: void NewFileMoved(const QString &fileName, const QString &oldParent, const QString &newParent) override; }; // Notification emitted when a file has been deleted class CHAIN_EXPORT What's New in the Photoshop 2021 (Version 22.4.1)? The Pen tool is a selection tool that is used to make precise selections from any type of object. The Gradient tool is used to create smooth gradients and textures by combining colours or shapes on a canvas. The Text tool allows you to create text in a text box on the screen. The Clone can be used to mirror an area of one layer to the other. This is useful for creating composites and some other graphic editing effects. The Spot Healing Brush is used for retouching particular areas of an image. The Fade tool allows you to gradually fade one layer of an image over another layer. The Healing Brush is used to repair small areas of pixels on an image. The PorterDuff Transform tool can be used to change the blending properties of a selected group of pixels. It's also useful for creating different effects on a photo without using any additional graphic editing software. The Liquify tool allows you to manipulate the size and shape of items on your canvas. The Brightness/Contrast tool can help you adjust the brightness and contrast of an image. The Filter tool can be used for various purposes, including restoration, retouching, and blurring. The Spot Healing tool is used for healing minor areas of pixel damage to an image. The Brush Adjustment Tool is used for painting a custom brush for special effects, such as undoing the effects of a previous edit. The Gradient Map tool helps you create and apply gradients and vector maps for enhancing or retouching an image. The Masking Brush tool can be used to erase parts of an image. The Brush Preset is used for saving custom brush settings that can be selected on the drop-down menu that appears when you click on the Brush Brush Tool button. The Gradient Select tool allows you to select different areas of an image based on colours. The Hue/Saturation tool allows you to adjust colours. The Gradient tool allows you to create smooth gradients and textures by combining colours or shapes on a canvas. The Stroke Path tool is used for creating paths. The Add Layer Mask tool allows you to apply a mask to specific areas of an image so that you can easily edit those areas later on. The Select Menu panel allows you to choose different settings for the Brush, Pencil, and Eraser tools when they're active. The Crop tool allows you to resize a specific area of an image and crop out any unwanted parts. System Requirements: Minimum: OS: Windows 7 Processor: 1.8 GHz Memory: 1 GB RAM Graphics: DirectX 9-compatible video card with 256 MB of RAM and a DirectX 9-compatible video card with 512 MB of RAM DirectX: Version 9.0 Hard Drive: 500 MB available space Additional Notes: Rendering uses a large amount of memory. Processor: 2.0 GHz Graphics: DirectX 9-
Related links:
https://gametimereviews.com/photoshop-2022-version-23-1-torrent-pc-windows-2022/
https://ghanarave.com/wp-content/uploads/2022/07/Adobe_Photoshop_CS6_Crack_Patch__WinMac.pdf
https://instafede.com/adobe-photoshop-2021-version-22-5-crack-full-version/
http://www.naglobalbusiness.com/wp-content/uploads/2022/07/Photoshop_2021_Version_2241.pdf
https://hanffreunde-braunschweig.de/wp-content/uploads/2022/07/eirijays.pdf
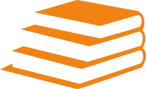



Comments